출처 http://kblog.popekim.com/2012/01/04-part-3.html
[포프의 쉐이더 입문강좌] 04. 기초적인 조명쉐이더 Part 3
이전편 보기
정 반사광
배경
정 반사광(specular light)(이것을 반사광이라 부르기도 합니다.)은 난 반사광과는 달리 한 방향으로만 반사되는 빛으로 입사각이 출사각과 같은 것이 특징입니다. 따라서 정 반사광의 효과를 보려면 빛이 반사되는 방향에서 물체를 바라봐야만 합니다. 모니터에 빛이 반사 되서 화면을 보기 힘들었던 기억 있으시죠? 그 때 모니터를 조금 돌리면 조금 살만했던 거도요? 그게 바로 정 반사광입니다.
앞에서 보여 드렸던 난 반사광을 그림에 정 반사광도 추가해 보지요.
난 반사광과 마찬가지로 정 반사광을 수학적으로 재현해내는 수학공식이 여럿 있습니다. 여기서는 게임업계에서 널리 사용하는 기법인 퐁(phong) 모델을 사용하겠습니다. 퐁 모델은 반사광과 카메라벡터(카메라에서 현재 위치까지 선을 그은 벡터)가 이루는 각도의 코사인 값을 구하고, 그 결과를 여러번 거듭제곱하면 정 반사광을 구할 수 있다고 합니다. 아래의 그림을 보시죠.
반사광(R)과 카메라벡터(V)가 이루는 각도의 코사인 값을 구하는 것은 난 반사광에서 했던 것과 별반 차이가 없겠군요. 법선벡터와 입사광 벡터 대신에 반사광 벡터와 카메라벡터를 쓰는 것만 빼면요. 근데 왜 이 결과에 다시 거듭제곱을 할까요? 역시 코사인 그래프를 보면 답이 보입니다.
위 그래프에서 보면 거듭제곱수가 늘어남에 따라 코사인 값이 빠르게 줄어드는 거 보이시죠? 실생활에서 정 반사광을 관찰해봅시다. 정반사광의 폭이 얼마나 되나요? 난 반사광에 비해 상당히 타이트하지 않나요? 바로 이런 타이트한 정 반사광을 재현하기 위해 코사인 값에 거듭제곱을 하는 겁니다.
그러면 거듭제곱은 몇 번이나 해야 할까요? 이건 사실 표면의 재질에 따라 다릅니다. 거친 표면일수록 정 반사광이 덜 타이트할 테니까 거듭제곱 수를 줄여줘야겠죠. 보통 한 20번 정도 거듭제곱을 해주면 대충 괜찮은 결과를 얻으실 수 있습니다.
그럼 이제 쉐이더를 작성해 봅시다.
기초설정
바로 조금 전에 작성했었던 난 반사광 쉐이더에 정 반사광 조명 코드를 추가하도록 하죠. 어차피 이 두 광이 합쳐져야 제대로 된 조명효과니까요.
그림 4.9에서 새로 추가된 것이 뭐가 있었죠? 반사광 벡터하고 카메라 벡터죠? 반사광 벡터야 입사광 벡터를 법선에 대해 반사시킨 것이니(입사각과 출사각이 같습니다) 이미 가지고 있는 정보에서 구할 수 있겠네요. 카메라 벡터는요? 입사광의 벡터를 구했던 것과 마찬가지 방법으로 카메라 위치에서 현재 위치까지 선을 쭈욱~ 그으면 되겠죠? 그러려면 카메라 위치를 전역변수로 만들어야 겠네요. 렌더몽키의 Lighting 쉐이더 위에 마우스 오른쪽 버턴을 눌러 새로운 float4 변수를 추가합시다. 이름은 gWorldCameraPosition이 적당하겠네요. 이제 이 변수 위에 마우스 오른쪽 버튼을 눌러 ViewPosition이라는 변수 시맨틱을 대입합니다.
이 외에 별다른 설정은 없는 것 같군요. 이제 정점쉐이더를 살펴봅시다.
정점쉐이더
마찬가지로 정점쉐이더의 전체 소스코드부터 보여드리겠습니다.
float4x4 gWorldMatrix;
float4x4 gViewMatrix;
float4x4 gProjectionMatrix;
float4 gWorldLightPosition;
float4 gWorldCameraPosition;
struct VS_INPUT
{
float4 mPosition : POSITION;
float3 mNormal: NORMAL;
};
struct VS_OUTPUT
{
float4 mPosition : POSITION;
float3 mDiffuse : TEXCOORD1;
float3 mViewDir: TEXCOORD2;
float3 mReflection: TEXCOORD3;
};
VS_OUTPUT vs_main( VS_INPUT Input )
{
VS_OUTPUT Output;
Output.mPosition = mul( Input.mPosition, gWorldMatrix );
float3 lightDir = Output.mPosition.xyz - gWorldLightPosition.xyz;
lightDir = normalize(lightDir);
float3 viewDir = normalize(Output.mPosition.xyz - gWorldCameraPosition.xyz);
Output.mViewDir = viewDir;
Output.mPosition = mul( Output.mPosition, gViewMatrix );
Output.mPosition = mul( Output.mPosition, gProjectionMatrix );
float3 worldNormal = mul( Input.mNormal, (float3x3)gWorldMatrix );
worldNormal = normalize(worldNormal);
Output.mDiffuse = dot(-lightDir, worldNormal);
Output.mReflection = reflect(lightDir, worldNormal);
return Output;
}
정점쉐이더 입력데이터 및 전역변수
일단 정점쉐이더 입력데이터를 보죠. 새로 필요한 정점정보가 있나요? 아무리 생각해도 별 다른 게 안 떠오르는 거 보니 없는 거 같네요. 난 반사광에 사용했던 입력구조체를 그냥 사용해도 될 거 같습니다.
그렇다면 전역변수는 어떻죠? 방금 전에 추가했던 gWorldCameraPosition을 선언해야겠죠? 다음의 코드를 추가합니다.
float4 gWorldCameraPosition;
정점쉐이더 출력데이터
이제 정점쉐이더 출력데이터를 살펴보도록 하죠. 난 반사광에서 그랬던 것처럼 정점쉐이더에서 정 반사광을 계산한 뒤에 픽셀쉐이더에 전달해 주면 될까요? 불행히도 그렇진 않습니다. 정 반사광을 구하려면 코사인 값에 거듭제곱을 해야 하는데 거듭제곱을 한 뒤 보간(interpolate)을 한 결과와 보간을 한 뒤에 거듭제곱을 한 결과의 차이는 엄청납니다. 따라서 정 반사광 계산은 픽셀 쉐이더에서 해야 하니 이 계산에 필요한 두 방향벡터인 R과 V를 구한 뒤에 픽셀쉐이더에 전달해 주도록 하겠습니다. 다음의 코드를 VS_OUTPUT에 추가합시다.
float3 mViewDir: TEXCOORD2;
float3 mReflection: TEXCOORD3;
정점쉐이더 함수
이제 정 반사광을 계산하는데 필요한 두 방향벡터를 구해보죠. 카메라 벡터는 어떻게 구한다고 했었죠? 그냥 카메라 위치로부터 현재위치까지 선을 그으면 된다고 했죠? 입사광의 방향벡터를 구하는 것과 별 다를 바가 없겠네요. 입사광의 방향벡터를 구하는 코드 바로 아래에 다음의 코드를 추가합니다.
float3 viewDir = normalize(Output.mPosition.xyz - gWorldCameraPosition.xyz);
Output.mViewDir = viewDir;
이제 정 반사광의 방향벡터를 구할 차례입니다. 이 때, 빛의 입사각과 출사각이 같다고 말씀드렸었죠? 그럼 반사벡터를 구하는 수학 공식이 필요하겠군요. 근데 이런 공식은 굳이 기억하지 않으셔도 됩니다. (저도 수학책 다시 열어봐야 압니다. -_-) 여태까지 그랬던 것처럼 당연히 이런 것을 척척 처리해주는 HLSL 함수가 있겠죠? reflect()라는 함수입니다. reflect는 첫 번째 인자로 입사광의 방향벡터를 두 번째 인자로 반사 면의 법선을 받습니다. Output을 반환하기 바로 전에 다음의 코드를 입력합니다.
Output.mReflection = reflect(lightDir, worldNormal);
자, 이제 두 벡터를 다 구해봤으니 정점쉐이더에서 할 일은 끝났습니다.
픽셀쉐이더
마찬가지로 픽셀쉐이더의 전체 코드부터 보여드립니다.
struct PS_INPUT
{
float3 mDiffuse : TEXCOORD1;
float3 mViewDir: TEXCOORD2;
float3 mReflection: TEXCOORD3;
};
float4 ps_main(PS_INPUT Input) : COLOR
{
float3 diffuse = saturate(Input.mDiffuse);
float3 reflection = normalize(Input.mReflection);
float3 viewDir = normalize(Input.mViewDir);
float3 specular = 0;
if ( diffuse.x > 0 )
{
specular = saturate(dot(reflection, -viewDir ));
specular = pow(specular, 20.0f);
}
float3 ambient = float3(0.1f, 0.1f, 0.1f);
return float4(ambient + diffuse + specular, 1);
}
우선 정점쉐이더 출력데이터에서 가져올 두 벡터를 PS_INPUT 구조체에 추가합니다.
float3 mViewDir: TEXCOORD2;
float3 mReflection: TEXCOORD3;
이전에 diffuse를 구했던 코드 바로 밑에 새로운 코드들을 추가하겠습니다. 우선 mReflection과 mViewDir을 다시 한번 정규화시켜 줍니다. 정점쉐이더에서 이미 단위벡터로 만들었던 이 벡터들을 다시 정규화해 주는 이유는 보간기를 거치는 동안 그 값이 흐트러질 수 있기 때문입니다. (보간기가 선형적(linear)으로 보간을 해서 그렇습니다.)
float3 reflection = normalize(Input.mReflection);
float3 viewDir = normalize(Input.mViewDir);
이제 이 두 벡터의 내적을 구한 뒤, 거듭제곱을 합니다.
float3 specular = 0;
if ( diffuse.x > 0 )
{
specular = saturate(dot(reflection, -viewDir ));
specular = pow(specular, 20.0f);
}
위에서 난반사광의 양이 0% 이상일 때에만 정 반사광을 계산하는 거 보이시죠? 난 반사광이 존재하지 않는 표면에는 이미 빛이 닿지 않으므로 정 반사광이 존재할 수가 없기 때문입니다. 내적을 구할 때 -viewDir을 사용한 것도 보이시죠? 난 반사광을 구할 때와 마찬가지로 두 벡터의 밑동이 만나야 올바른 내적의 결과를 구할 수 있기 때문입니다.
또한 거듭제곱을 할 때 pow() 함수를 이용한 것도 눈 여겨 봐주시기 바랍니다. 여기서는 20번 거듭제곱을 했는데 각 물체마다 이 값을 다르게 하는 것이 보통입니다. (거듭제곱의 수가 높을 수록 정반사광의 범위가 타이트해집니다. 숫자를 바꿔보면서 실험해보세요.) 따라서 이 값을 float형의 전역변수로 선언해주는 게 보다 나은 방법이 되겠습니다. 이 정도는 독자 분들의 몫으로 남겨두도록 하지요.
이제 결과를 반환할 차례입니다. 일단 정 반사광의 효과만을 보기 위해 specular만을 반환해볼까요? 이전에 있던 return문을 다음과 같이 바꿉니다.
return float4(specular, 1);
이제 쉐이더를 컴파일한 뒤 실행해보면 다음의 결과를 보실 수 있을 것입니다.
이제 정 반사광이 어떤 건지 확실히 보이시죠? 여기에 난 반사광을 더하면 보다 완벽한 조명효과가 되겠네요. return 코드를 다음과 같이 바꿔봅시다.
return float4(diffuse + specular, 1);
위 코드에서 난 반사광과 정 반사광을 더하면 그 결과가 1이 넘는 경우가 있는데 크게 걱정하지 않으셔도 됩니다. 그런 경우엔 알아서 1이 됩니다. (현재 하드웨어 백버퍼의 포맷이 8비트 이미지이기 때문입니다. 부동소수점 텍스처를 사용하면 1 이상의 값을 저장할 수도 있습니다.)
이제 정점쉐이더와 픽셀쉐이더를 각각 컴파일 하신 뒤 미리 보기 창을 보면 다음과 같은 결과가 보이죠?
자, 이 정도면 훌륭한 조명효과입니다. 하지만 공의 왼쪽 밑부분이 칠흑같이 어두운 게 좀 망에 안 드는군요. 앞서 말씀 드렸다시피 실제세계에서는 간접광이 저 어두운 부분을 비춰줄 텐데 말이지요. 그럼 아주 간단하게 주변광을 정의해줘서 저 부분을 조금이나마 밝혀볼까요? 주변광을 10%로 선언해서 ambient 변수에 대입해주도록 합시다.
float3 ambient = float3(0.1f, 0.1f, 0.1f);
그리고 최종 반환 값에 ambient를 추가합니다.
return float4(ambient + diffuse + specular, 1);
이제 결과가 아래와 같이 바뀔 겁니다.
선택사항: DirectX 프레임워크
이제 C++로 작성한 DirectX 프레임워크에서 쉐이더를 사용하시고자 하는 분들을 위한 선택적인 절입니다.
우선 '제3장: 텍스처매핑'에서 사용했던 프레임워크의 사본을 만들어 새로운 폴더에 저장합니다. 그 다음, 렌더몽키에서 사용했던 쉐이더와 3D 모델을 DirectX 프레임워크에서 사용할 수 있도록 파일로 저장합니다. Sphere.x와 Lighting.fx라는 파일이름을 사용하도록 하겠습니다.
이제 비주얼 C++에서 솔루션 파일을 엽니다.
자, 그럼 전역변수를 먼저 살펴보겠습니다. 일단 이 장에서는 텍스처를 사용하지 않으니 저번 장에서 선언했던 텍스처 변수, gpEarthDM를 지우겠습니다. 그 다음, 쉐이더 변수의 이름을 gpTextureMappingShader에서 gpLightingShader로 바꿉니다.
이제 새로운 변수들을 선언할 차례입니다. 광원의 위치와 카메라의 위치가 필요했었죠? 이 둘은 모두 월드공간 안에 있었네요. 렌더몽키에서 사용했던 빛의 위치를 다시 사용하겠습니다.
// 빛의 위치
D3DXVECTOR4 gWorldLightPosition(500.0f, 500.0f, -500.0f, 1.0f);
카메라 위치는 예전에 RenderScene() 함수 안에서 사용했던 값을 그대로 가져왔습니다.
// 카메라 위치
D3DXVECTOR4 gWorldCameraPosition( 0.0f, 0.0f, -200.0f, 1.0f );
이제 CleanUp() 함수로 가봅시다. 더 이상 gpEarthDM 텍스처를 사용하지 않으니 이를 해제하는 코드를 지웁니다.
다음은 LoadAssets() 함수 입니다. 우선 gpEarthDM 텍스처를 로딩하는 코드를 삭제합니다. 그리고 쉐이더의 파일명을 Lighting.fx로 바꿉니다. gpTextureMappingShader라는 변수명을gpLightingShader로 바꾸는 것도 잊지 마세요.
// 텍스처 로딩
// 쉐이더 로딩
gpLightingShader = LoadShader("Lighting.fx");
if ( !gpLightingShader )
{
return false;
}
마지막으로 RenderScene() 함수를 보겠습니다. 일단gpTextureMappingShader 라는 변수명을 모두 찾아gpLightingShader로 바꿉니다. 이제 뷰행렬을 만드는 코드를 보죠. 뷰행렬을 만들 때 사용했던 vEyePt라는 변수가 있었죠? 이 변수의 값이 앞서 정의했던 gWorldCameraPosition의 값과 동일하니 gWolrldCameraPosition의 값을 사용하도록 하지요.
예전에 아래처럼 되어 있던 코드를
D3DXVECTOR3 vEyePt( 0.0f, 0.0f, -200.0f );
다음과 같이 바꿉니다.
D3DXVECTOR3 vEyePt( gWorldCameraPosition.x, gWorldCameraPosition.y,
gWorldCameraPosition.z );
이제gpLightingShader->SetTexture() 코드를 지웁니다. 이 장에서 만든 쉐이더에는 텍스처를 사용하지 않으니 이 코드가 필요 없습니다. 그럼 마지막으로 광원의 위치와 카메라의 위치를 쉐이더에 전달해 줍니다. 이들의 데이터형은 D3DXVECTOR4이므로 쉐이더에서 SetVector()를 호출합니다.
gpLightingShader->SetVector("gWorldLightPosition", &gWorldLightPosition);
gpLightingShader->SetVector("gWorldCameraPosition", &gWorldCameraPosition);
이제 코드를 컴파일 한 뒤 실행해보시죠. 아까 렌더몽키에서 보셨던 것과 동일한 결과를 볼 수 있죠?
기타 조명기법
여전히 대부분의 게임이 사용하는 조명기법은 람베르트 + 퐁이지만 최근 들어 다른 조명기법들을 사용하는 게임들이 늘어나고 있습니다. 조명기법을 좀 더 심층적으로 연구하고 싶으신 독자 분들을 위해 몇 가지 기법을 언급하겠습니다.
정리
다음은 이 장에서 배운 내용을 짧게 요약해 놓은 것입니다.
이제 조명기법까지 마쳤으니 쉐이더의 기초는 다 배운 거나 다름없습니다. 다음 장부터는 여태까지 배웠던 지식들을 잘 혼합하여 보다 실용적인 기법들을 구현해 보겠습니다. 제1~4장 중에 잘 이해가 안 되는 내용이 있었다면 다시 한 번 복습을 하신 뒤에 제5장으로 넘어오시기 바랍니다.
정 반사광
배경
정 반사광(specular light)(이것을 반사광이라 부르기도 합니다.)은 난 반사광과는 달리 한 방향으로만 반사되는 빛으로 입사각이 출사각과 같은 것이 특징입니다. 따라서 정 반사광의 효과를 보려면 빛이 반사되는 방향에서 물체를 바라봐야만 합니다. 모니터에 빛이 반사 되서 화면을 보기 힘들었던 기억 있으시죠? 그 때 모니터를 조금 돌리면 조금 살만했던 거도요? 그게 바로 정 반사광입니다.
앞에서 보여 드렸던 난 반사광을 그림에 정 반사광도 추가해 보지요.
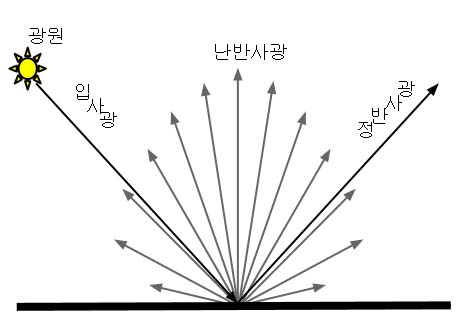 |
| 그림 4.8 난 반사광과 정 반사광 |
난 반사광과 마찬가지로 정 반사광을 수학적으로 재현해내는 수학공식이 여럿 있습니다. 여기서는 게임업계에서 널리 사용하는 기법인 퐁(phong) 모델을 사용하겠습니다. 퐁 모델은 반사광과 카메라벡터(카메라에서 현재 위치까지 선을 그은 벡터)가 이루는 각도의 코사인 값을 구하고, 그 결과를 여러번 거듭제곱하면 정 반사광을 구할 수 있다고 합니다. 아래의 그림을 보시죠.
 |
| 그림 4.9. 정반사광의 예 |
반사광(R)과 카메라벡터(V)가 이루는 각도의 코사인 값을 구하는 것은 난 반사광에서 했던 것과 별반 차이가 없겠군요. 법선벡터와 입사광 벡터 대신에 반사광 벡터와 카메라벡터를 쓰는 것만 빼면요. 근데 왜 이 결과에 다시 거듭제곱을 할까요? 역시 코사인 그래프를 보면 답이 보입니다.
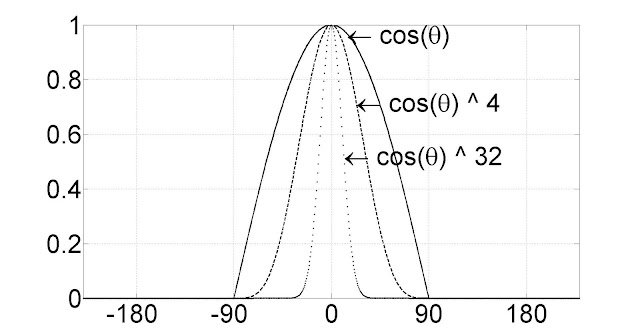 |
| 그림 4.10. 거듭제곱수가 늘어남에 따라 빠르게 줄어드는 코사인 그래프 |
위 그래프에서 보면 거듭제곱수가 늘어남에 따라 코사인 값이 빠르게 줄어드는 거 보이시죠? 실생활에서 정 반사광을 관찰해봅시다. 정반사광의 폭이 얼마나 되나요? 난 반사광에 비해 상당히 타이트하지 않나요? 바로 이런 타이트한 정 반사광을 재현하기 위해 코사인 값에 거듭제곱을 하는 겁니다.
그러면 거듭제곱은 몇 번이나 해야 할까요? 이건 사실 표면의 재질에 따라 다릅니다. 거친 표면일수록 정 반사광이 덜 타이트할 테니까 거듭제곱 수를 줄여줘야겠죠. 보통 한 20번 정도 거듭제곱을 해주면 대충 괜찮은 결과를 얻으실 수 있습니다.
그럼 이제 쉐이더를 작성해 봅시다.
기초설정
바로 조금 전에 작성했었던 난 반사광 쉐이더에 정 반사광 조명 코드를 추가하도록 하죠. 어차피 이 두 광이 합쳐져야 제대로 된 조명효과니까요.
그림 4.9에서 새로 추가된 것이 뭐가 있었죠? 반사광 벡터하고 카메라 벡터죠? 반사광 벡터야 입사광 벡터를 법선에 대해 반사시킨 것이니(입사각과 출사각이 같습니다) 이미 가지고 있는 정보에서 구할 수 있겠네요. 카메라 벡터는요? 입사광의 벡터를 구했던 것과 마찬가지 방법으로 카메라 위치에서 현재 위치까지 선을 쭈욱~ 그으면 되겠죠? 그러려면 카메라 위치를 전역변수로 만들어야 겠네요. 렌더몽키의 Lighting 쉐이더 위에 마우스 오른쪽 버턴을 눌러 새로운 float4 변수를 추가합시다. 이름은 gWorldCameraPosition이 적당하겠네요. 이제 이 변수 위에 마우스 오른쪽 버튼을 눌러 ViewPosition이라는 변수 시맨틱을 대입합니다.
이 외에 별다른 설정은 없는 것 같군요. 이제 정점쉐이더를 살펴봅시다.
정점쉐이더
마찬가지로 정점쉐이더의 전체 소스코드부터 보여드리겠습니다.
float4x4 gWorldMatrix;
float4x4 gViewMatrix;
float4x4 gProjectionMatrix;
float4 gWorldLightPosition;
float4 gWorldCameraPosition;
struct VS_INPUT
{
float4 mPosition : POSITION;
float3 mNormal: NORMAL;
};
struct VS_OUTPUT
{
float4 mPosition : POSITION;
float3 mDiffuse : TEXCOORD1;
float3 mViewDir: TEXCOORD2;
float3 mReflection: TEXCOORD3;
};
VS_OUTPUT vs_main( VS_INPUT Input )
{
VS_OUTPUT Output;
Output.mPosition = mul( Input.mPosition, gWorldMatrix );
float3 lightDir = Output.mPosition.xyz - gWorldLightPosition.xyz;
lightDir = normalize(lightDir);
float3 viewDir = normalize(Output.mPosition.xyz - gWorldCameraPosition.xyz);
Output.mViewDir = viewDir;
Output.mPosition = mul( Output.mPosition, gViewMatrix );
Output.mPosition = mul( Output.mPosition, gProjectionMatrix );
float3 worldNormal = mul( Input.mNormal, (float3x3)gWorldMatrix );
worldNormal = normalize(worldNormal);
Output.mDiffuse = dot(-lightDir, worldNormal);
Output.mReflection = reflect(lightDir, worldNormal);
return Output;
}
정점쉐이더 입력데이터 및 전역변수
일단 정점쉐이더 입력데이터를 보죠. 새로 필요한 정점정보가 있나요? 아무리 생각해도 별 다른 게 안 떠오르는 거 보니 없는 거 같네요. 난 반사광에 사용했던 입력구조체를 그냥 사용해도 될 거 같습니다.
그렇다면 전역변수는 어떻죠? 방금 전에 추가했던 gWorldCameraPosition을 선언해야겠죠? 다음의 코드를 추가합니다.
float4 gWorldCameraPosition;
정점쉐이더 출력데이터
이제 정점쉐이더 출력데이터를 살펴보도록 하죠. 난 반사광에서 그랬던 것처럼 정점쉐이더에서 정 반사광을 계산한 뒤에 픽셀쉐이더에 전달해 주면 될까요? 불행히도 그렇진 않습니다. 정 반사광을 구하려면 코사인 값에 거듭제곱을 해야 하는데 거듭제곱을 한 뒤 보간(interpolate)을 한 결과와 보간을 한 뒤에 거듭제곱을 한 결과의 차이는 엄청납니다. 따라서 정 반사광 계산은 픽셀 쉐이더에서 해야 하니 이 계산에 필요한 두 방향벡터인 R과 V를 구한 뒤에 픽셀쉐이더에 전달해 주도록 하겠습니다. 다음의 코드를 VS_OUTPUT에 추가합시다.
float3 mViewDir: TEXCOORD2;
float3 mReflection: TEXCOORD3;
정점쉐이더 함수
이제 정 반사광을 계산하는데 필요한 두 방향벡터를 구해보죠. 카메라 벡터는 어떻게 구한다고 했었죠? 그냥 카메라 위치로부터 현재위치까지 선을 그으면 된다고 했죠? 입사광의 방향벡터를 구하는 것과 별 다를 바가 없겠네요. 입사광의 방향벡터를 구하는 코드 바로 아래에 다음의 코드를 추가합니다.
float3 viewDir = normalize(Output.mPosition.xyz - gWorldCameraPosition.xyz);
Output.mViewDir = viewDir;
이제 정 반사광의 방향벡터를 구할 차례입니다. 이 때, 빛의 입사각과 출사각이 같다고 말씀드렸었죠? 그럼 반사벡터를 구하는 수학 공식이 필요하겠군요. 근데 이런 공식은 굳이 기억하지 않으셔도 됩니다. (저도 수학책 다시 열어봐야 압니다. -_-) 여태까지 그랬던 것처럼 당연히 이런 것을 척척 처리해주는 HLSL 함수가 있겠죠? reflect()라는 함수입니다. reflect는 첫 번째 인자로 입사광의 방향벡터를 두 번째 인자로 반사 면의 법선을 받습니다. Output을 반환하기 바로 전에 다음의 코드를 입력합니다.
Output.mReflection = reflect(lightDir, worldNormal);
자, 이제 두 벡터를 다 구해봤으니 정점쉐이더에서 할 일은 끝났습니다.
픽셀쉐이더
마찬가지로 픽셀쉐이더의 전체 코드부터 보여드립니다.
struct PS_INPUT
{
float3 mDiffuse : TEXCOORD1;
float3 mViewDir: TEXCOORD2;
float3 mReflection: TEXCOORD3;
};
float4 ps_main(PS_INPUT Input) : COLOR
{
float3 diffuse = saturate(Input.mDiffuse);
float3 reflection = normalize(Input.mReflection);
float3 viewDir = normalize(Input.mViewDir);
float3 specular = 0;
if ( diffuse.x > 0 )
{
specular = saturate(dot(reflection, -viewDir ));
specular = pow(specular, 20.0f);
}
float3 ambient = float3(0.1f, 0.1f, 0.1f);
return float4(ambient + diffuse + specular, 1);
}
우선 정점쉐이더 출력데이터에서 가져올 두 벡터를 PS_INPUT 구조체에 추가합니다.
float3 mViewDir: TEXCOORD2;
float3 mReflection: TEXCOORD3;
이전에 diffuse를 구했던 코드 바로 밑에 새로운 코드들을 추가하겠습니다. 우선 mReflection과 mViewDir을 다시 한번 정규화시켜 줍니다. 정점쉐이더에서 이미 단위벡터로 만들었던 이 벡터들을 다시 정규화해 주는 이유는 보간기를 거치는 동안 그 값이 흐트러질 수 있기 때문입니다. (보간기가 선형적(linear)으로 보간을 해서 그렇습니다.)
float3 reflection = normalize(Input.mReflection);
float3 viewDir = normalize(Input.mViewDir);
이제 이 두 벡터의 내적을 구한 뒤, 거듭제곱을 합니다.
float3 specular = 0;
if ( diffuse.x > 0 )
{
specular = saturate(dot(reflection, -viewDir ));
specular = pow(specular, 20.0f);
}
위에서 난반사광의 양이 0% 이상일 때에만 정 반사광을 계산하는 거 보이시죠? 난 반사광이 존재하지 않는 표면에는 이미 빛이 닿지 않으므로 정 반사광이 존재할 수가 없기 때문입니다. 내적을 구할 때 -viewDir을 사용한 것도 보이시죠? 난 반사광을 구할 때와 마찬가지로 두 벡터의 밑동이 만나야 올바른 내적의 결과를 구할 수 있기 때문입니다.
또한 거듭제곱을 할 때 pow() 함수를 이용한 것도 눈 여겨 봐주시기 바랍니다. 여기서는 20번 거듭제곱을 했는데 각 물체마다 이 값을 다르게 하는 것이 보통입니다. (거듭제곱의 수가 높을 수록 정반사광의 범위가 타이트해집니다. 숫자를 바꿔보면서 실험해보세요.) 따라서 이 값을 float형의 전역변수로 선언해주는 게 보다 나은 방법이 되겠습니다. 이 정도는 독자 분들의 몫으로 남겨두도록 하지요.
이제 결과를 반환할 차례입니다. 일단 정 반사광의 효과만을 보기 위해 specular만을 반환해볼까요? 이전에 있던 return문을 다음과 같이 바꿉니다.
return float4(specular, 1);
이제 쉐이더를 컴파일한 뒤 실행해보면 다음의 결과를 보실 수 있을 것입니다.
 |
| 그림 4.11. 난 반사광에 비해 매우 강렬하고 타이트한 하이라이트를 보여주는 정 반사광 |
이제 정 반사광이 어떤 건지 확실히 보이시죠? 여기에 난 반사광을 더하면 보다 완벽한 조명효과가 되겠네요. return 코드를 다음과 같이 바꿔봅시다.
return float4(diffuse + specular, 1);
위 코드에서 난 반사광과 정 반사광을 더하면 그 결과가 1이 넘는 경우가 있는데 크게 걱정하지 않으셔도 됩니다. 그런 경우엔 알아서 1이 됩니다. (현재 하드웨어 백버퍼의 포맷이 8비트 이미지이기 때문입니다. 부동소수점 텍스처를 사용하면 1 이상의 값을 저장할 수도 있습니다.)
이제 정점쉐이더와 픽셀쉐이더를 각각 컴파일 하신 뒤 미리 보기 창을 보면 다음과 같은 결과가 보이죠?
 |
| 그림 4.12. 난 반사광 + 정 반사광 |
자, 이 정도면 훌륭한 조명효과입니다. 하지만 공의 왼쪽 밑부분이 칠흑같이 어두운 게 좀 망에 안 드는군요. 앞서 말씀 드렸다시피 실제세계에서는 간접광이 저 어두운 부분을 비춰줄 텐데 말이지요. 그럼 아주 간단하게 주변광을 정의해줘서 저 부분을 조금이나마 밝혀볼까요? 주변광을 10%로 선언해서 ambient 변수에 대입해주도록 합시다.
float3 ambient = float3(0.1f, 0.1f, 0.1f);
그리고 최종 반환 값에 ambient를 추가합니다.
return float4(ambient + diffuse + specular, 1);
이제 결과가 아래와 같이 바뀔 겁니다.
 |
| 그림 4.13. 주변광 + 난 반사광 + 정 반사광 |
선택사항: DirectX 프레임워크
이제 C++로 작성한 DirectX 프레임워크에서 쉐이더를 사용하시고자 하는 분들을 위한 선택적인 절입니다.
우선 '제3장: 텍스처매핑'에서 사용했던 프레임워크의 사본을 만들어 새로운 폴더에 저장합니다. 그 다음, 렌더몽키에서 사용했던 쉐이더와 3D 모델을 DirectX 프레임워크에서 사용할 수 있도록 파일로 저장합니다. Sphere.x와 Lighting.fx라는 파일이름을 사용하도록 하겠습니다.
이제 비주얼 C++에서 솔루션 파일을 엽니다.
자, 그럼 전역변수를 먼저 살펴보겠습니다. 일단 이 장에서는 텍스처를 사용하지 않으니 저번 장에서 선언했던 텍스처 변수, gpEarthDM를 지우겠습니다. 그 다음, 쉐이더 변수의 이름을 gpTextureMappingShader에서 gpLightingShader로 바꿉니다.
이제 새로운 변수들을 선언할 차례입니다. 광원의 위치와 카메라의 위치가 필요했었죠? 이 둘은 모두 월드공간 안에 있었네요. 렌더몽키에서 사용했던 빛의 위치를 다시 사용하겠습니다.
// 빛의 위치
D3DXVECTOR4 gWorldLightPosition(500.0f, 500.0f, -500.0f, 1.0f);
카메라 위치는 예전에 RenderScene() 함수 안에서 사용했던 값을 그대로 가져왔습니다.
// 카메라 위치
D3DXVECTOR4 gWorldCameraPosition( 0.0f, 0.0f, -200.0f, 1.0f );
이제 CleanUp() 함수로 가봅시다. 더 이상 gpEarthDM 텍스처를 사용하지 않으니 이를 해제하는 코드를 지웁니다.
다음은 LoadAssets() 함수 입니다. 우선 gpEarthDM 텍스처를 로딩하는 코드를 삭제합니다. 그리고 쉐이더의 파일명을 Lighting.fx로 바꿉니다. gpTextureMappingShader라는 변수명을gpLightingShader로 바꾸는 것도 잊지 마세요.
// 텍스처 로딩
// 쉐이더 로딩
gpLightingShader = LoadShader("Lighting.fx");
if ( !gpLightingShader )
{
return false;
}
마지막으로 RenderScene() 함수를 보겠습니다. 일단gpTextureMappingShader 라는 변수명을 모두 찾아gpLightingShader로 바꿉니다. 이제 뷰행렬을 만드는 코드를 보죠. 뷰행렬을 만들 때 사용했던 vEyePt라는 변수가 있었죠? 이 변수의 값이 앞서 정의했던 gWorldCameraPosition의 값과 동일하니 gWolrldCameraPosition의 값을 사용하도록 하지요.
예전에 아래처럼 되어 있던 코드를
D3DXVECTOR3 vEyePt( 0.0f, 0.0f, -200.0f );
다음과 같이 바꿉니다.
D3DXVECTOR3 vEyePt( gWorldCameraPosition.x, gWorldCameraPosition.y,
gWorldCameraPosition.z );
이제gpLightingShader->SetTexture() 코드를 지웁니다. 이 장에서 만든 쉐이더에는 텍스처를 사용하지 않으니 이 코드가 필요 없습니다. 그럼 마지막으로 광원의 위치와 카메라의 위치를 쉐이더에 전달해 줍니다. 이들의 데이터형은 D3DXVECTOR4이므로 쉐이더에서 SetVector()를 호출합니다.
gpLightingShader->SetVector("gWorldLightPosition", &gWorldLightPosition);
gpLightingShader->SetVector("gWorldCameraPosition", &gWorldCameraPosition);
이제 코드를 컴파일 한 뒤 실행해보시죠. 아까 렌더몽키에서 보셨던 것과 동일한 결과를 볼 수 있죠?
기타 조명기법
여전히 대부분의 게임이 사용하는 조명기법은 람베르트 + 퐁이지만 최근 들어 다른 조명기법들을 사용하는 게임들이 늘어나고 있습니다. 조명기법을 좀 더 심층적으로 연구하고 싶으신 독자 분들을 위해 몇 가지 기법을 언급하겠습니다.
- 블린-퐁(Blinn-Phong): 퐁과 거의 비슷한 기법. 현재도 많이 사용함
- 오렌-네이어(Oren-Nayar): 표면의 거친 정도를 고려한 난 반사광 조명기법
- 쿡-토런스(Cook-Torrance): 표면의 거친 정도를 고려한 정 반사광 조명기법
- 구면조화 조명기법(spherical harmonics lighting): 오프라인에서 간접광을 사전 처리한 뒤, 실시간에서 이를 주변광으로 적용할 때 사용할 수 있음
정리
다음은 이 장에서 배운 내용을 짧게 요약해 놓은 것입니다.
- 람베르트 모델은 난 반사광을 계산하는 기법으로 코사인 함수를 사용한다.
- 퐁 모델은 정 반사광을 계산하는 기법으로 코사인 값을 거듭제곱 한다.
- 벡터의 길이를 1로 바꾸면 내적을 구하는 것만으로도 코사인 함수를 대신할 수 있다.
- 동일한 계산을 어느 쪽에서도 할 수 있다면 픽셀쉐이더 보다는 정점쉐이더에서 한다.
- 이 장에서 배운 조명보다 훨씬 사실적이고 복잡한 기법들이 존재한다. 그 중 일부는 이미 몇몇 게임에서 쓰이고 있다.
이제 조명기법까지 마쳤으니 쉐이더의 기초는 다 배운 거나 다름없습니다. 다음 장부터는 여태까지 배웠던 지식들을 잘 혼합하여 보다 실용적인 기법들을 구현해 보겠습니다. 제1~4장 중에 잘 이해가 안 되는 내용이 있었다면 다시 한 번 복습을 하신 뒤에 제5장으로 넘어오시기 바랍니다.
'TA > Unity' 카테고리의 다른 글
| Blending modes..참고 자료 (0) | 2012.06.08 |
|---|---|
| 기초적인 조명쉐이더 (0) | 2012.06.08 |
| unity shader 3가지 방식 정리 (0) | 2012.06.01 |
| Mobile/BackgroundQueueAdditive(SL_Shader) (0) | 2012.05.21 |
| Unity Mobile Shader (0) | 2012.05.21 |
